- Parallel's For Mac
- Set Up Parallels On Mac
- Parallels For Mac Free
- Parallels For Mac Review
- Parallels For Mac Activation Key
- Running Parallels On A Mac
- Parallels For Mac Free
Love OS X but have that one stubborn app you can only run on Windows? With the right tools and setup, you can run individual Windows apps seamlessly on your Mac desktop, as though they were always meant to be there.
If you run your Virtual machine in Coherence mode ('Like a Mac') you need to left-click on Parallels icon on top of Mac screen and choose 'Exit Coherence' from the list If you run your Virtual machine in Window mode ( 'Like a PC' ) you need to click on icon on the top right corner of the Virtual machine's window, or click on View menu. Running Parallels full-screen on the DualHead2Go or TripleHead2Go displays with Mac OSX running on another display (for example the integrated display in an Apple MacBook).
Over the years, we've covered virtualization, virtual machines—that is, running full-blown operating systems inside your main OS—quite a bit. What we're going to detail here, however, is not so much the setting up of one operating system (Windows) inside another (Mac OS X), but a setup that makes running one or a handful of must-have Windows applications on a Mac simple and seamless. It makes things much easier for non-expert computer users who just need access to an app that there isn't a Mac version for, and it makes the user experience feel less disjointed and cobbled together. When you're done here, you should be able to run that must-have Windows app on your Mac as though it's just another Mac application.
Advertisement
We'll highlight two methods for achieving this kind of setup. One is with Parallels, which is easy to set up, offers great OS X integration, and isn't entirely cheap. The other is with VirtualBox, an app that's free on any platform, but requires a good bit more fiddling, and doesn't offer all the just-works options of Parallels. (Skip straight to the Parallels or VirtualBox sections.)
Method One: The Parallels Solution
At about $80 for a license, Parallels (Desktop 5 for Mac, in this case) is not exactly free, we know. Parallels is, however, a really smart, attractive, and powerful virtualization tool built for one purpose: making Windows applications accessible on a Mac. If you have a Windows disc and license handy—especially Windows 7—it makes Microsoft's operating system feel like it was made to fit inside a Mac.
Advertisement
The shortlist pitch for why you should consider Parallels for your Mac:
- Windows app icons on your Dock: Not everybody uses the Dock, but those who do will find it very helpful to have both individual application icons on it, rather than having to hunt them out in a virtual Windows desktop.
- Virtual Windows folder: If you need access to a few Windows apps and components on a regular basis, Parallels keeps a Windows-badged folder stocked with everything stashed inside your virtual Windows installation.
- File type associations: If you need to open Microsoft Word .doc files inside an actual Word app inside Windows, and not with Mac's own TextEdit app, Parallels can make that happen. If the Mac has no idea what the file is, but a Windows app might, Parallels is on top of that, too.
- Look and feel: It's not an essential tool to getting work done, but having your desktop feel integrated, and your applications feel like they belong on your computer, can matter more than you'd think. Parallels does a pretty great job of forming the windows, buttons, and frame of Windows applications so that they feel right on a Mac.
Advertisement
Adam had previously detailed running Windows apps on a Mac with Parallels, but Parallels has come a long way since 2006, and it's worth taking a look at the most seamless integration around.
Parallel's For Mac
Hack Attack: How to run Windows and Mac apps side-by-side with Parallelsby Adam Pash
Read more ReadAdvertisement
It's also worth noting that Parallels doesn't always cost $80. You can try it free for 15 days, upgrade from older versions for $50, and often find promotions around the web that get you the app for less, or get you Parallels in combination with other software. I found a coupon link that bundled Parallels with H&R Block at Home. I didn't really need that, but it also mailed me a CD copy of Parallels (normally $6 extra) and a year's license to download the software (another few dollars extra), and it all came in under the total cost of what you'd normally pay. Shop and Google around.
Advertisement
I'm going to run through the installation of WordPerfect, an application some engineers, lawyers, and folks working in offices with IT policies that refuse to die must sometimes rely on. I'm setting it up on a MacBook so that the user—who may, in fact, be married to me—has the easiest possible access to it. When a WordPerfect file arrives via email, double-clicking it opens up WordPerfect. WordPerfect is added to the Dock, it looks (mostly) like a Mac app when it runs, and the virtual machine that supports it in the background disappears when it's closed down. Here's how to get there.
Install Parallels and Your Windows Application
Installing Parallels itself is fairly easy—grab the download from Parallels' site, double-click the resulting file, and enter your Mac administrator password to proceed. When it's finished installing, if it doesn't happen automatically, go ahead and run Parallels Desktop yourself for the first time—head to the Spotlight menu in the upper-right corner, type in Parallels, and hit the result.
Advertisement
You'll get a window that only has one real option, to create a new virtual machine. The easiest way to go through the process is use an installation DVD, though if you've got your installation disc stored as an ISO or Mac disk image, you can go ahead and point Parallels at that, too. Proceed through the Windows installation, and when you're done entering your license key, user name, time zone, and the like, and moved through the virtual reboots, Parallels will be running on your desktop—a full Windows installation inside a little window.
Advertisement
Parallels for mac security between os. With Parallels Desktop, you can switch between Mac and Windows without ever needing to reboot your computer. If you have already installed Windows 10, Windows 8.1, Windows 8, or Windows 7 on your Mac using Boot Camp, you can set Parallels Desktop to run Windows from the Boot Camp Partition or import Windows and your data from Boot Camp into Parallels Desktop as a new virtual machine.
If you've got an installation disc for your application, the easy thing is to just insert it. Parallels will likely detect that it's a disc with a Windows auto-run application and launch a familiar Windows pop-up, asking if you want to run 'Install.exe,' 'Setup.exe,' or whatever your disc offers. If not, open the CD from your Mac desktop, then double-click on any install/setup files that seem to have two red lines, looking like a pause symbol, attached to them.
Advertisement
If you're looking to install from an executable package you can download, the easy solution is to open Internet Explorer from the Windows frame (or the Windows-badged folder that just showed up on your Dock), head to the software's web site, then download and run the installer right from the web. If that doesn't fly, you can always just drop the .exe file or installation folder onto a USB drive from your Mac OS, then un-plug it and plug it back in. By default, Parallels should automatically pick up the device and offer it to Windows. If it doesn't, right-click on the glowing Windows-like icon on your dock, hover over the Devices menu, and then select the drive you've dropped it on.
Got your application installed? Let's make it so it runs like any other Mac application.
Advertisement
Fine-Tuning Your Parallels Setup
Advertisement
See that folder that's now sitting on the far-right side of your folder bookmarks? It contains the majority of applications contained in your little self-contained Windows installation. Click on it, then pick out the application you just installed and click that. In almost every case, you'll witness the small miracle of a Windows application launching inside a Mac. It may look a little incongruous, with its Windows title bar and coloring, but we'll fix that right now.
Advertisement
Once your virtual Windows is launched, Parallels adds a Start-Menu-style Windows icon to your dock. Right-click on it. Head up to the View menu that pops out of the Start button and select 'Coherence' in the top-most section, if it's not already selected. If you don't see it, your Windows machine has already paused or suspended, but you can start it back up by hitting 'Resume' from the Actions menu. This sets Parallels to hide away the bulk of Windows—the desktop, the taskbars, nearly everything—so that the only evidence of Windows you see is the window for the application you're using, along with one or two Dock icons. From the same right-click menu, under the 'View' section, choose 'Use MacLook.' This applies a theme to Windows that makes it a good bit less incongruous when its applications are running on your Mac screen.
Advertisement
Back to that application you've got running in Windows. If you're using your Mac Dock to launch applications, right-click on the icon of your Windows app and choose 'Keep in Dock.' If you're more inclined to launch an application from Spotlight or Quicksilver, you should be able to find your app, since there's already a shortcut created inside that 'Windows Applications' folder on your Dock. Want to put the shortcut somewhere else? Right-click on that folder full of Windows applications, then simply make a copy of the shortcuts you need, wherever you need them.
File Associations, Shared Folders, Auto-Suspending
Set Up Parallels On Mac
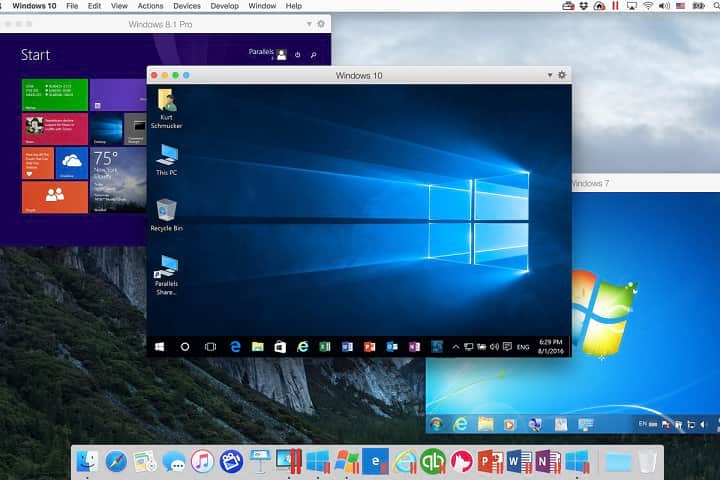
We're now going to configure our Windows virtual machine for a little smoother integration. Open up Parallels Desktop from Spotlight, hit the Virtual Machines menu, and select 'Configure.' If you're using a Dock, you can also right-click on the glowing Windows orb and select 'Configure.'
Advertisement
Hit the Shared Applications category on the left, select your crucial Windows application, then click the SmartSelect button in the resulting panel.
Advertisement
Parallels For Mac Free
In the case of WordPerfect, it uses pretty specific file formats not used by other applications, so you can see that Parallels has already informed the Mac that if it encounters a .wpd file, it should launch the virtualized WordPerfect and pass that file to it. Other applications may use formats that a Mac can open, too—Word files, particular image files, and the like. You can get specific in this menu, parceling out, for example, basic JPG and PNG opening to Mac's Preview, but opening TIFF files in that one Adobe app you only have a Windows copy of. In any case, when you see a file in your Mac that your Windows application will end up opening, you'll know it—the icon will be formatted for that app, and have the distinct Parallels 'stripes' in the bottom-right.
Advertisement
Now, in the Shared Folders category, you can choose to keep your Mac home folder—containing Documents, Music, Pictures, and all your stuff, really—shared with Windows, which makes it fairly easy to trade files back and forth to an application like WordPerfect. You can go one further, though, by 'sharing' your Desktop or Documents folder with Windows. Check off the options if they're there, or hit the + button and set up the synchronization between your Mac and Windows desktops and documents. Now, when you've got an app like WordPerfect running, you don't have to dig into your Mac home folder to find a place to save. Save a file to what Windows considers its own Desktop, and it'll show up on your Mac Desktop.
Advertisement
Finally, in the Startup/Shutdown category, I recommend the setup pictured above. Your virtualized Windows suspends itself when nothing is happening with any Windows application, which saves you memory and battery power, but makes it fairly quick to pull applications back up when you need them. Setting the startup view to Coherence also eliminates having to watch a glitchy Windows desktop appear and disappear as it boots up. On the Mac's shutdown, I like to quit out of Parallels, so it's a clean slate when starting up again, but you can set Parallels to suspend its machine instead when you power things down.
Advertisement
That's how I set up WordPerfect to run on a MacBook in such a way as to be nearly invisible as a Windows application. There are many, many more settings you can explore, including those that set up the keyboard shortcut equivalents between Windows and Mac applications, but those are best discovered and configured to one's own tastes.
Not quite sold on the utility of Parallels over a DIY solution? Parallels virtualization sdk 14 for mac. Here's how you can achieve nearly the same end result, though with, admittedly, less convenience and cohesion.
Advertisement
Method Two (the Free One): VirtualBox in Seamless Mode
Parallels For Mac Review
Advertisement
VirtualBox requires a bit more hands-on operation to get Windows 7 installed. Luckily, we've run down those operations before. Consult our beginners guide to creating virtual machines in VirtualBox for help getting Windows installed. If you'd been considering a Boot Camp installation, or already have Windows installed in a Boot Camp partition, you can still benefit from VirtualBox. Blogger and entrepreneur Anil Dash has written up a guide to running Windows 7 under Mac OS X 10.6 for free, which makes your Boot Camp installation VirtualBox-friendly and then links the two up for the best of both worlds.
Virtual machines can seem juuuuust a bit too geeky for most otherwise computer-friendly people.…
Read more ReadAdvertisement
Parallels For Mac Activation Key
After you've got Windows 7 installed, you'll want to be sure to install VirtualBox Guest Additions, which is really a two-click process—hit 'Install Guest Additions' from the Devices menu of VirtualBox, and then choose to run the installer when when it pops up. Restart your Windows installation after it finishes. Fire up a new 'Seamless' option by selecting it from the Machine menu, or hitting Left Command+L.
Advertisement
You'll notice that Windows basically disappears—except for your toolbar/taskbar, which hovers over your Dock, or at the bottom of your screen, if you don't use a Dock. That's, well, ugly. Right-click on the Windows taskbar, select Properties, and look for the option to auto-hide the taskbar.
Advertisement
Now it's out of the way, but what about when you need to get to something? VirtualBox lets you assign a key, or key combination, on your Mac to represent the Start menu. It's Ctrl+Esc by default, but you can change it in your VirtualBox preferences. Given the power of the Start Search feature in Windows Vista and 7, it's easy to launch applications by typing out the first few letters—kind of like Spotlight. When applications launch, they get a Mac-like window frame, and closing them means Windows basically disappears.
Advertisement
Running Parallels On A Mac
Be sure to head into the settings of your Virtual Machine for Windows and set up the Shared Folders. It's not that much harder than Parallels, really, but the way they show up—as network drives—is a bit different. You can connect your Windows and Mac desktops and document folders for easy file saving and retrieval.
Parallels For Mac Free
Advertisement
To finish up making your VirtualBox a bit more convenient than just running a Virtual Machine, learn the keyboard shortcuts for pausing the machine when not in use (Left Command + P), and be sure to choose the 'Save Machine State' option when shutting down VirtualBox. That way, when you fire up Windows 7 again, it will resume in its Seamless state, waiting for you to launch the Start menu and get at what you need.
Advertisement
Another Possible Option: WineBottler/CrossOver
Advertisement
When WINE works, it's a great thing, running applications meant for Windows on Mac or Linux, without the overhead of an entire virtual machine. Thing is, it doesn't always work. Luckily, two applications that make it easy to try out an app in WINE on Mac exist: CrossOver Mac, a paid application that offers a trial period, and WineBottler, a custom build of WINE that works great at framing small Windows apps as native OS X programs. Both are worth looking into if you've got one or two applications you need to run, but don't necessarily need access to an entire Windows OS.
Those are two options for running Windows applications inside a Mac with minimum disruption. Got a setup that's better than ours? We're not ashamed to admit our newcomer status. Tell us about it in the comments, and we'll link you up and include your tips in an updated post.
Advertisement
